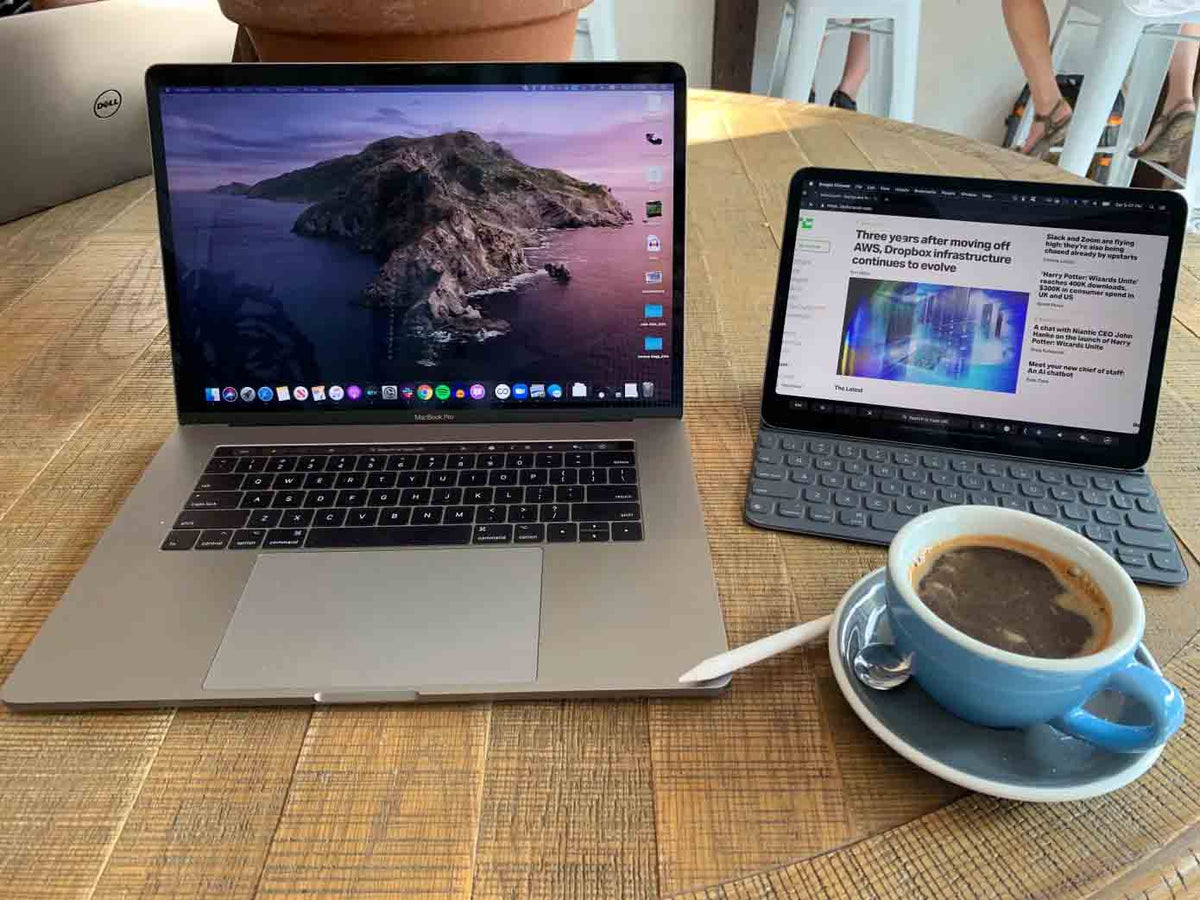Your cart is currently empty.
How to Factory Reset MacBook Catalina: A Step-By-Step Guide
Factory resetting your MacBook running on Catalina OS can be a necessary step for various reasons. Whether you are planning to sell your device, facing persistent issues, or want a clean slate, a factory reset can bring your MacBook back to its original state. In this comprehensive guide, we will walk you through the process of factory resetting your MacBook running macOS Catalina.
Steps to Factory Reset Macbook Catalina
The procedure to factory reset Macbook Catalina is as follows:
- Deactivate Your Apple ID & iCloud
- Create a Bootable macOS Catalina Installer
- Shut down the Mac
- Boot from USB that has macOS Catalina Installer
-
Factory Reset from Options there
Deactivating Your Apple ID and Sign Out from iCloud
Deactivate Your Apple ID:
Deactivating your Apple ID is a critical step in factory resetting your MacBook running on Catalina. Your Apple ID is your digital identity that connects you to various Apple services, including iCloud, the App Store, and iTunes.
When you deactivate your Apple ID, you disassociate your MacBook from your account, ensuring that your data and credentials are no longer linked to the device. It is crucial for safeguarding your privacy and security, especially if you plan to sell or give away your MacBook.
Deactivation involves signing out of your Apple ID account on the device, which requires you to enter your Apple ID password and answer security questions to confirm your identity. By doing so, you prevent any new owner from accessing your personal information, messages, photos, and other sensitive data associated with your Apple ID. Additionally, it also allows you to set up your MacBook as a fresh, clean slate for the other user or your use, with a new Apple ID or without one altogether.
Sign Out from iCloud:
It is a necessary step when preparing to do a factory reset on a MacBook running macOS Catalina. iCloud is tightly embedded in the Apple ecosystem, and your Apple ID is associated with it.
When you sign out of iCloud, you are disassociating your MacBook from your Apple ID, ensuring that your data, such as photos, notes, documents, and settings, are no longer synchronized with iCloud.
It is vital because factory resetting the MacBook will erase all data on the device, but it will not necessarily remove it from iCloud. By signing out from iCloud, you prevent your data from being mistakenly overwritten or deleted during the reset process.
Navigate to the Apple Menu and access System Preferences to sign out from iCloud. From there, select your Apple ID and go to the iCloud section. Click on Sign Out. You may be prompted to enter your Apple ID password and answer security questions for security verification.
Depending on your preference, you can keep a copy of your iCloud data on your Mac, which can be helpful if you want to access it later. Overall, signing out from iCloud is a fundamental step in ensuring a smooth and secure factory reset of your MacBook running Catalina.
Creating a Bootable macOS Catalina Installer
To factory reset your MacBook, you’ll need a bootable macOS Catalina installer. Here’s how you can create one:
Download macOS Catalina:
- Open the App Store on your working Mac.
- Search for macOS Catalina and click Download.
Prepare USB Drive:
- Insert a USB drive with at least 16 GB of storage.
- Open Disk Utility from Applications > Utilities.
- Select the USB drive, click Erase, and format it as “Mac OS Extended (Journaled).”
Create Bootable Installer:
- Open Terminal (Applications > Utilities).
- Use the command:
|
sudo /Applications/Install\ macOS\ Catalina.app/Contents/Resources/createinstallmedia --volume /Volumes/Untitled |
(Replace “Untitled” with the name of your USB drive.)
Performing the Factory Reset
Performing a factory reset on your MacBook running macOS Catalina is a critical step that entails erasing all your data and restoring the system to its original state. This step should be approached with caution, ensuring you have backed up all your important files and documents.
Once your data is securely stored, it begins by shutting down your MacBook completely. You then create a bootable macOS Catalina installer on a USB drive, which will be used to initiate the reset process.
Booting from the USB drive, you access the macOS Utilities window, where you select Disk Utility to erase your hard drive.
You may now delete your disc and format it using APFS or Mac OS Extended (Journaled). Afterward, you reinstall macOS Catalina from the same Utilities window, following on-screen instructions.
Finally, when the installation is complete, your MacBook will restart, and you can opt to restore your data from your Time Machine or iCloud backup. This crucial step guarantees that your MacBook is returned to its original factory settings, clear of your data, and ready for a new start or user.
Understanding the Importance of Backup
Before embarking on the procedure, it is essential to comprehend the significance of safeguarding your valuable data. A factory reset erases all the contents of your MacBook, returning it to its original state. It means you did not back up your files, documents, photos, and other necessary data, and you risk losing them permanently.
Data loss can be a devastating experience, with potential consequences ranging from the inconvenience of losing work-related documents to the heartache of irreplaceable personal memories disappearing.
Therefore, taking the time to create comprehensive backups using reliable methods like Time Machine or iCloud is not just a precaution but a crucial step to ensure that your digital life remains intact.
In essence, understanding the importance of backup is the first and foremost rule of any data-related operation, including the factory reset of a MacBook on Catalina, as it ensures that your essential information is safe and can be readily restored when needed.
Conclusion
Factory resetting your MacBook running Catalina can breathe new life into your device or prepare it for a new owner. However, it’s crucial to follow the steps carefully and ensure you have backups of your important data. By deactivating your Apple ID, creating a bootable installer, and erasing your hard drive, you can successfully reset your MacBook to its factory settings. Always keep your data safe and follow best practices when performing such operations on your devices.